윈도우10 배터리 오래가는 꿀팁! 노트북 사용시간 극대화 프로젝트!
작성자 정보
- 윈도우10최적화 작성
- 작성일
컨텐츠 정보
- 154 조회
- 목록
본문
아, 노트북 배터리 빨리 닳는 거 너무 짜증나죠? 😭 카페에서 작업하다가 배터리 부족 경고 뜨면 얼마나 당황스러운지… 이 글을 다 읽고 나면, 노트북 배터리 수명을 획기적으로 늘리는 방법을 알게 되고, 카페에서 맘 편히 작업하는 꿈을 이룰 수 있을 거예요! 💪 윈도우10 최적화, 지금 시작해 볼까요?
핵심 요약
윈도우10 배터리 수명 연장을 위한 핵심은 전원 관리 옵션을 최적화하고, 불필요한 백그라운드 앱을 제거하며, 배터리 소모 요인을 파악하는 데 있습니다. 이 세 가지를 제대로 관리하면 노트북 사용 시간을 획기적으로 늘릴 수 있습니다.
- 전원 옵션 변경 및 절전 모드 설정
- 백그라운드 앱 관리 및 불필요한 프로그램 제거
- 배터리 소모 요인 분석 및 개선
윈도우10 전원 옵션 설정하기
자, 먼저 윈도우10의 전원 옵션부터 살펴볼까요? 설정 앱에서 "시스템" -> "전원 및 절전" 메뉴로 들어가면, 현재 사용 중인 전원 계획을 확인할 수 있어요. "고성능"은 배터리 소모가 크지만 성능이 좋고, "절전"은 배터리 소모가 적지만 성능이 좀 떨어져요. 저는 보통 "균형 조정"을 사용하는데, 필요에 따라 "절전"으로 바꿔서 사용하기도 해요. 여기서 중요한 건, "추가 전원 설정"을 클릭해서 "고급 전원 관리 옵션 변경"을 선택하는 거예요.
여기서 "절전 모드" 설정을 조정할 수 있는데요, "절전 모드 시작 시간"을 좀 더 늦게 설정하거나, "절전 모드 전에 하드 디스크 끄기" 시간을 조절해서 배터리를 아낄 수 있어요. 또, "절전 모드로 전환하기 전에" 다양한 설정을 조절할 수 있으니, 하나하나 살펴보면서 자신에게 맞는 설정을 찾아보는 걸 추천해요! 저는 개인적으로 디스플레이 밝기 조절 기능을 활용해서 배터리를 아끼고 있어요. 밝기만 조금 낮춰도 효과가 꽤 크더라고요!
백그라운드 앱 정리하기
백그라운드에서 몰래 배터리를 잡아먹는 앱들! 이 녀석들이 생각보다 배터리 소모에 큰 영향을 미쳐요. "설정" -> "앱" -> "시작 프로그램"으로 가면, 각 앱들이 시작 시 자동으로 실행되는지 확인할 수 있어요. 자주 사용하지 않는 앱들은 "사용 안 함"으로 설정해 두면 배터리를 아끼는 데 도움이 된답니다. 😊
배터리 소모 요인 분석하기
그럼 이제 배터리 소모 요인을 꼼꼼히 분석해 볼까요? 윈도우10에는 배터리 사용량을 확인할 수 있는 기능이 있어요. "설정" -> "시스템" -> "배터리" 메뉴에서 각 앱들이 얼마나 배터리를 소모하는지 확인할 수 있는데요, 배터리 소모량이 많은 앱들을 확인하고, 필요하다면 사용 빈도를 줄이거나 아예 제거하는 것도 고려해 볼 수 있어요.
내 경험담: 배터리와의 사투!
작년에 급하게 프레젠테이션 준비를 해야 했는데, 배터리가 10% 남은 상황에서 노트북이 꺼지려고 하더라고요. 😱 정말 식은땀이 났었죠. 그때부터 배터리 관리의 중요성을 절실히 느끼고, 위에서 설명한 방법들을 하나씩 적용해 보았어요. 그 결과! 놀랍게도 노트북 사용 시간이 2시간이나 늘었답니다! 🎉 이제는 배터리 걱정 없이 카페에서 작업할 수 있게 되었어요!
배터리 과방전 주의!
배터리 과방전은 배터리 수명에 치명적이에요! 배터리 잔량이 10% 이하로 떨어지기 전에 충전하는 습관을 들이는 것이 중요합니다. 자주 10% 이하로 떨어뜨리는 습관은 배터리의 성능을 떨어뜨리고 수명을 단축시키므로 주의해야 해요.
전원 계획 커스터마이징: 나만의 최적 설정 찾기
윈도우10은 기본적으로 제공되는 전원 계획 외에도, 사용자 맞춤형 전원 계획을 만들 수 있도록 지원합니다. "고급 전원 관리 옵션 변경"에서 다양한 설정을 조절하여, 자신의 사용 패턴과 환경에 맞는 최적의 설정을 찾아볼 수 있어요. 예를 들어, CPU 성능, 디스플레이 밝기, 하드 디스크 작동 방식 등을 자신에게 맞게 세밀하게 조정할 수 있습니다. 저는 이 기능을 사용하여 배터리 수명과 성능 사이에서 최적의 균형을 맞추고 있어요. 😄
함께 보면 좋은 정보
윈도우10 최적화를 위해서는 배터리 관리 뿐만 아니라, 디스크 정리, 불필요한 파일 삭제, 시스템 업데이트 등도 중요해요. 이러한 작업들을 통해 시스템 성능을 향상시키고, 결과적으로 배터리 수명 연장에도 도움이 될 수 있답니다. 그리고, 최근에는 배터리 관리 소프트웨어를 활용하는 것도 좋은 방법인데요, 이러한 프로그램들은 배터리 사용량을 실시간으로 모니터링하고 배터리 소모 요인을 분석하는 데 도움을 줄 수 있습니다. 마지막으로, 노트북 제조사에서 제공하는 배터리 관리 팁을 참고하는 것도 좋은 방법입니다. 각 제조사의 노트북은 배터리 관리 방식에 차이가 있을 수 있으므로, 제조사에서 제공하는 정보를 참고하면 더욱 효과적으로 배터리를 관리할 수 있습니다.
마무리하며: 더 똑똑하게 배터리 관리하기!
이제 노트북 배터리 때문에 스트레스 받지 마세요! 오늘 알려드린 팁들을 활용해서 나만의 윈도우10 최적화 설정을 찾아보고, 배터리 수명을 극대화해 보세요! 작은 습관들이 모여 큰 변화를 만들어낸다는 것을 잊지 마세요. 그리고, 정기적인 시스템 업데이트와 디스크 정리도 잊지 말고 꾸준히 해주는 것이 좋아요! 😄 그럼, 이제 배터리 걱정 없이 즐거운 노트북 생활을 즐겨보세요! 더 자세한 정보는 윈도우10 공식 웹사이트와 노트북 제조사의 지원 페이지에서 확인할 수 있습니다.
네이버백과 검색 네이버사전 검색 위키백과 검색
윈도우10최적화 관련 동영상



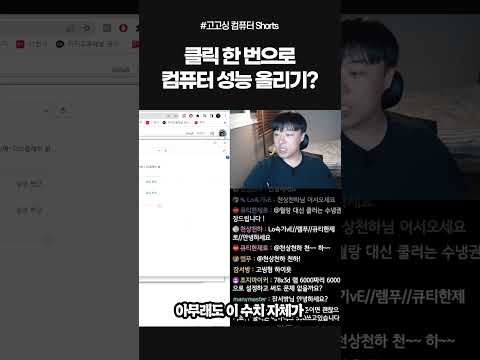

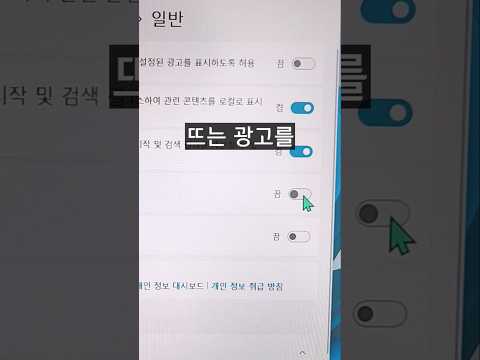


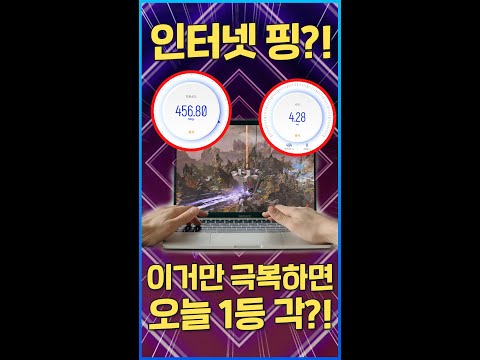
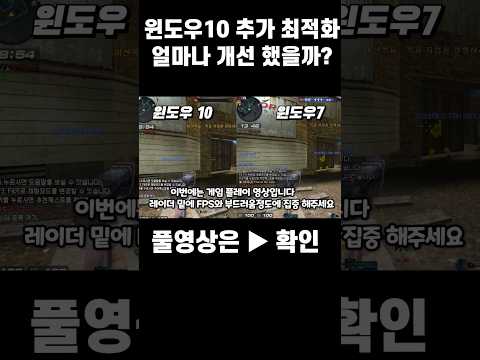
윈도우10최적화 관련 상품검색
관련자료
-
이전
-
다음



