윈도우10 최적화 완벽 가이드: 속도 저하의 원인과 해결책! 느린 PC, 이젠 안녕!
작성자 정보
- 윈도우10최적화 작성
- 작성일
컨텐츠 정보
- 1,493 조회
- 목록
본문
윈도우10최적화 요약정보 우선 확인
| 요약 정보 | 내용 |
|---|---|
| 1. 부팅 속도 개선 | 불필요한 시작 프로그램 제거 및 시스템 파일 정리 |
| 2. 디스크 공간 확보 | 임시 파일 및 불필요한 프로그램 삭제, 저장 공간 관리 |
| 3. 메모리 관리 최적화 | 메모리 과다 사용 프로그램 식별 및 종료, 램 관리 도구 활용 |
| 4. 윈도우 업데이트 관리 | 최신 업데이트 설치 및 업데이트 설정 최적화 |
| 5. 시스템 파일 검사 | 시스템 파일 손상 여부 확인 및 복구 |
윈도우10, 왜 느려지는 걸까요? 속도 저하 원인 분석
윈도우10이 느려지는 이유는 여러 가지가 있습니다. 단순히 오래 사용해서 그런 경우도 있지만, 더 자세히 살펴보면 다음과 같은 이유들을 찾을 수 있습니다.
- 시작 프로그램 과다: 컴퓨터를 켤 때 자동으로 실행되는 프로그램이 많으면 부팅 속도가 느려지고, 메모리를 과다하게 사용하여 전체적인 시스템 성능 저하를 야기합니다.
- 디스크 공간 부족: 하드디스크 또는 SSD에 저장 공간이 부족하면 파일을 읽고 쓰는 속도가 느려져 전체적인 시스템 성능에 영향을 미칩니다. 특히, 시스템 파일이 저장된 드라이브의 공간이 부족하면 심각한 문제가 발생할 수 있습니다.
- 임시 파일 및 불필요한 파일: 인터넷 사용, 프로그램 설치 등으로 생성된 임시 파일들이 하드디스크 공간을 차지하고 시스템 성능을 저하시킵니다.
- 악성코드 감염: 악성코드는 시스템 자원을 사용하여 성능 저하를 일으키고, 개인 정보를 탈취할 수 있습니다. 정기적인 바이러스 검사는 필수입니다.
- 하드웨어 성능 저하: 오래된 하드웨어는 새로운 프로그램이나 작업을 처리하는 데 어려움을 겪을 수 있습니다. 특히, 메모리(RAM) 용량이 부족하거나 하드디스크가 느린 경우 성능 저하가 심하게 나타납니다.
- 윈도우 업데이트 누락: 윈도우 업데이트는 성능 향상과 보안 패치를 포함하고 있습니다. 업데이트를 하지 않으면 시스템 안정성과 성능이 저하될 수 있습니다.
윈도우10 최적화: 실질적인 팁과 방법
윈도우10의 성능을 개선하기 위한 실질적인 팁들을 알려드리겠습니다. 어려운 전문 용어 없이 누구나 쉽게 따라 할 수 있는 방법들입니다.
1. 시작 프로그램 관리: 부팅 속도 UP!
[표] 시작 프로그램 관리를 통한 부팅 속도 개선 효과
| 시작 프로그램 개수 | 부팅 시간 (예시) | 성능 저하 정도 |
|---|---|---|
| 20개 이상 | 3분 이상 | 매우 심각 |
| 10~19개 | 1~3분 | 심각 |
| 5~9개 | 30초~1분 | 보통 |
| 5개 미만 | 30초 미만 | 양호 |
설정 > 앱 > 시작 프로그램 에서 불필요한 프로그램을 비활성화 시키세요. 자주 사용하지 않는 프로그램은 과감하게 제거하는 것을 권장합니다.
2. 디스크 정리 및 공간 확보: 숨겨진 용량 찾기!
디스크 정리 도구를 이용하여 임시 파일, 인터넷 임시 파일, 다운로드 폴더 등을 정리하여 디스크 공간을 확보하세요. 또한, 사용하지 않는 프로그램이나 파일을 삭제하여 공간을 확보할 수 있습니다. 저장 공간 센서 기능을 활용하여 용량이 큰 파일을 효율적으로 관리하는 것도 좋은 방법입니다.
3. 메모리 관리 최적화: 멈칫거림 해결!
작업 관리자(Ctrl + Shift + Esc)를 열어 메모리 사용량이 높은 프로그램을 확인하고 종료시키세요. 메모리 부족으로 인한 멈칫거림 현상을 해결할 수 있습니다. 필요하다면 RAM 용량 업그레이드를 고려해볼 수 있습니다.
4. 윈도우 업데이트 관리: 안전과 성능 향상!
설정 > 업데이트 및 보안 > Windows 업데이트 에서 최신 업데이트를 설치하고, 업데이트 설정을 최적화하여 자동 업데이트를 설정하는 것이 좋습니다. 정기적인 업데이트는 시스템 보안과 성능 향상에 도움이 됩니다.
5. 시스템 파일 검사: 숨겨진 문제 해결!
cmd (관리자 권한으로 실행) 창에서 sfc /scannow 명령어를 입력하여 시스템 파일 손상 여부를 검사하고, 문제가 발견되면 복구하세요. 이를 통해 시스템 안정성과 성능을 높일 수 있습니다.
윈도우10 최적화에 대한 오해와 진실
오해 1: 레지스트리 정리 프로그램은 필수다.
진실: 레지스트리 정리 프로그램은 오히려 시스템에 문제를 일으킬 수 있습니다. 윈도우는 스스로 레지스트리를 관리하며, 잘못된 레지스트리 정리는 시스템 불안정을 초래할 수 있습니다.
오해 2: 모든 최적화 프로그램이 효과적이다.
진실: 일부 최적화 프로그램은 과도한 시스템 변경으로 오히려 성능 저하를 일으킬 수 있습니다. 신뢰할 수 있는 프로그램을 선택하고, 사용 전에 꼼꼼히 확인하는 것이 중요합니다.
결론: 나에게 맞는 윈도우10 최적화 전략을 세우세요!
윈도우10 최적화는 단순히 프로그램을 설치하는 것이 아니라, 시스템을 이해하고 관리하는 과정입니다. 본 가이드에서 제시된 팁들을 활용하여 나에게 맞는 최적화 전략을 세우고, 더욱 빠르고 안정적인 윈도우10 환경을 경험하세요! 정기적인 관리를 통해 윈도우10을 항상 최상의 상태로 유지하는 것을 잊지 마세요!
출처 : 윈도우10최적화 블로그 윈도우10최적화 정보 더 보러가기
네이버백과 검색 네이버사전 검색 위키백과 검색
윈도우10최적화 관련 동영상


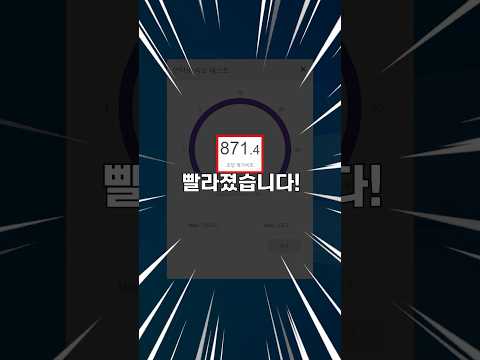
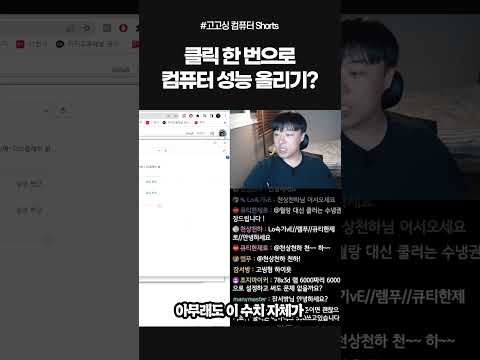
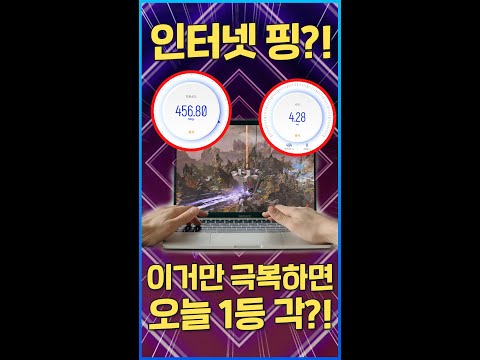
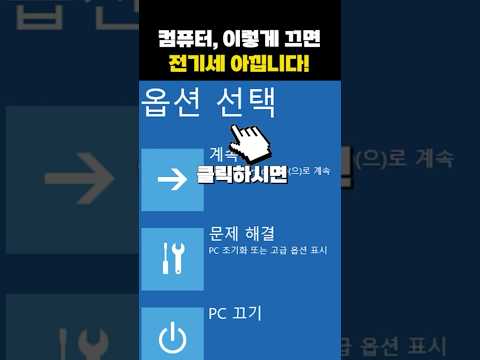
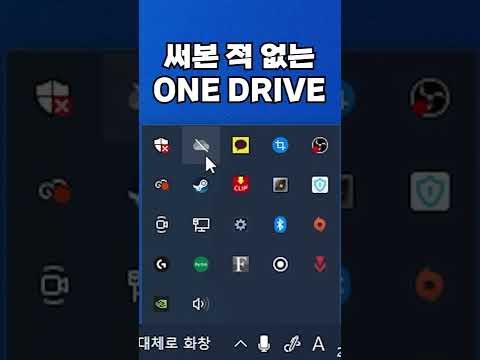
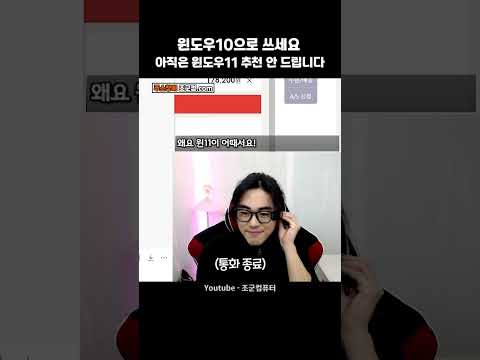
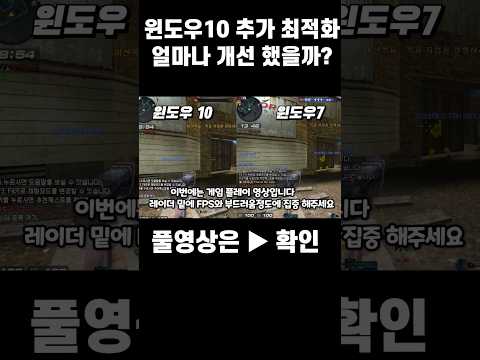

윈도우10최적화 관련 상품검색
관련자료
-
이전
-
다음


